How to check your WiFi GHz on iPhone? It’s easier than you think! Understanding whether you’re connected to the faster 5 GHz band or the more reliable 2.4 GHz band can significantly impact your internet speed and performance. This guide will walk you through checking your iPhone’s current WiFi frequency and help you understand the differences between these two bands, so you can optimize your internet experience.
We’ll cover how to find this information in your iPhone settings, explore your router’s capabilities, and troubleshoot any connection problems you might encounter.
Okay, so you want to know how to check your iPhone’s Wi-Fi GHz? It’s usually in your Wi-Fi settings. While you’re fiddling with settings, maybe check out some awesome drone deals – a strong Wi-Fi signal is key for smooth drone operation! Then, once you’ve had a look at those deals, get back to checking your iPhone’s Wi-Fi GHz; you’ll need the right frequency for optimal drone control.
We’ll delve into the pros and cons of each frequency, examining factors like signal strength, range, and how obstacles affect each. You’ll learn how to identify the WiFi frequencies supported by your router and how to interpret the WiFi signal strength indicators on your iPhone’s status bar. By the end, you’ll be a WiFi frequency pro!
Understanding Wi-Fi Frequencies on Your iPhone
Knowing whether your iPhone is connected to a 2.4 GHz or 5 GHz Wi-Fi network can significantly impact your internet experience. This guide will walk you through understanding these frequencies, identifying your connection, and troubleshooting any issues.
Wi-Fi Frequency Differences: 2.4 GHz vs. 5 GHz
Your iPhone can connect to Wi-Fi networks operating on two main frequency bands: 2.4 GHz and 5 GHz. These frequencies differ in their characteristics, leading to different performance outcomes.
- 2.4 GHz: Offers better range and penetration through walls and obstacles. However, it typically provides slower speeds and is more susceptible to interference from other devices using the same frequency (like microwaves and Bluetooth devices).
- 5 GHz: Provides faster speeds and less interference, but has a shorter range and is more easily blocked by walls and other obstacles. It’s ideal for situations with fewer obstacles and a need for high bandwidth.
Identifying Your iPhone’s Current Wi-Fi Frequency
Here’s how to check which frequency your iPhone is using:
| Step | Screenshot Description | Expected Outcome | Troubleshooting Tips |
|---|---|---|---|
| 1. Open Settings | Tap the grey gear icon on your home screen. | The Settings app opens. | If you can’t find the Settings app, try restarting your iPhone. |
| 2. Go to Wi-Fi | Tap “Wi-Fi” in the Settings menu. | The Wi-Fi settings screen appears, showing connected and available networks. | Ensure Wi-Fi is turned on; the toggle should be green. |
| 3. Check Connected Network | Locate the network your iPhone is currently connected to. The name will be shown with a checkmark. (Note: The iPhone’s interface doesn’t directly display the frequency. The frequency is inferred from the network name or by checking the router’s settings. Some routers name their 2.4GHz and 5GHz networks differently.) | You’ll see the network name. You may need to check your router’s settings to determine if it’s 2.4 GHz or 5 GHz. | If you cannot find the network name, try restarting your router and your iPhone. |
| 4. (Optional) Check Router Settings | Access your router’s settings (usually via a web browser by typing the router’s IP address into the address bar). The method to access router settings varies depending on your router model. | You’ll see detailed information about your connected devices, including the Wi-Fi frequency they’re using. | Refer to your router’s manual for instructions on accessing its settings page. |
Identifying Your Router’s Capabilities
Understanding your router’s capabilities is crucial for optimizing your Wi-Fi performance. This section details how to determine which Wi-Fi frequencies your router supports.
- Accessing your router’s settings page: This is typically done by typing your router’s IP address (often 192.168.1.1 or 192.168.0.1) into your web browser’s address bar. The exact address and login credentials are usually found on a sticker on the router itself.
- Identifying supported Wi-Fi bands: Once logged in, look for sections labeled “Wireless Settings,” “Wi-Fi Settings,” or similar. These settings usually show which frequency bands (2.4 GHz and/or 5 GHz) are enabled and broadcast by your router. Look for options to enable or disable each band separately.
Factors Affecting Wi-Fi Frequency Selection: How To Check Your Wifi Ghz On Iphone
Several factors influence whether your iPhone chooses a 2.4 GHz or 5 GHz network. These include signal strength, distance, and obstacles.
Checking your iPhone’s Wi-Fi GHz is easy; just go to Settings > Wi-Fi, tap the info icon next to your network, and look for the frequency. If you’re troubleshooting your home network and need more detailed info on your router’s capabilities, check the msi b650 gaming plus wifi manual for specifics on its bands. Then, compare that information to your iPhone’s settings to see if they match up and resolve any connectivity issues you might be having.
Signal Strength and Range Comparison, How to check your wifi ghz on iphone
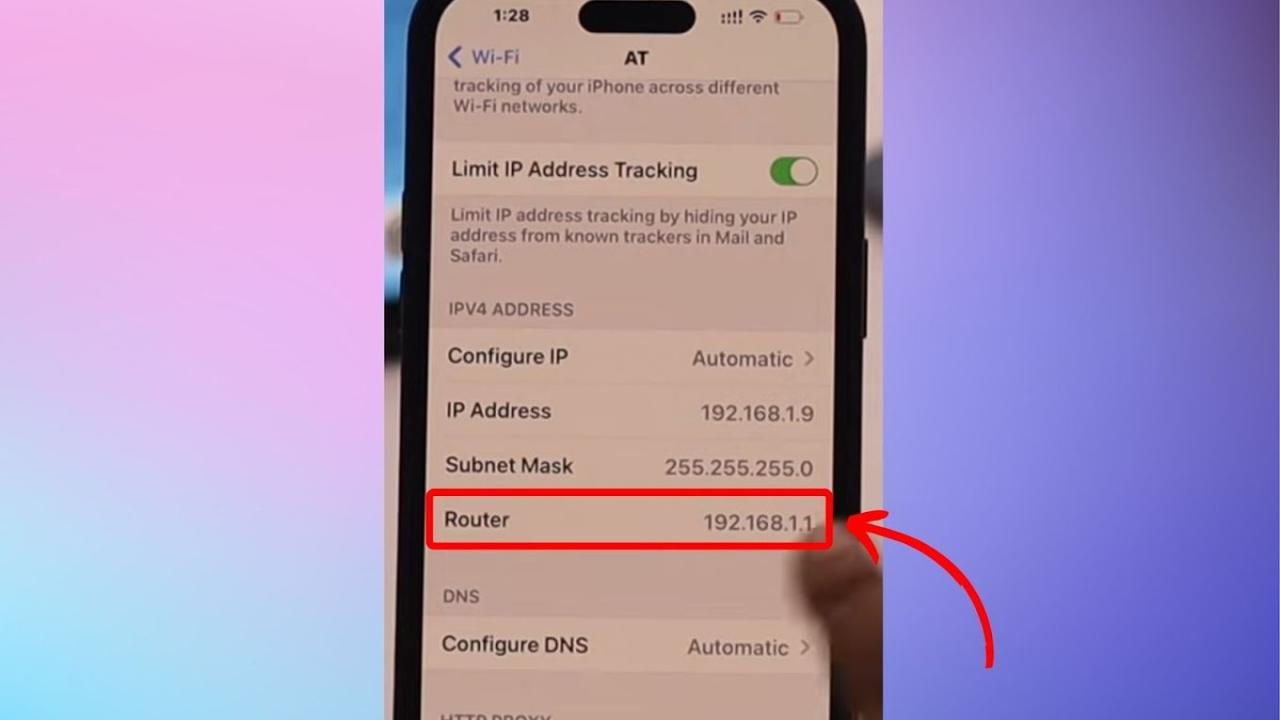
| Frequency | Signal Strength | Range | Impact of Obstacles |
|---|---|---|---|
| 2.4 GHz | Generally weaker than 5 GHz, but more consistent over distance | Longer range; penetrates walls and obstacles better. | Less affected by walls and other obstacles. |
| 5 GHz | Generally stronger than 2.4 GHz when unobstructed | Shorter range; easily blocked by walls and obstacles. | Significantly affected by walls and other obstacles; signal weakens quickly. |
Troubleshooting Connection Issues
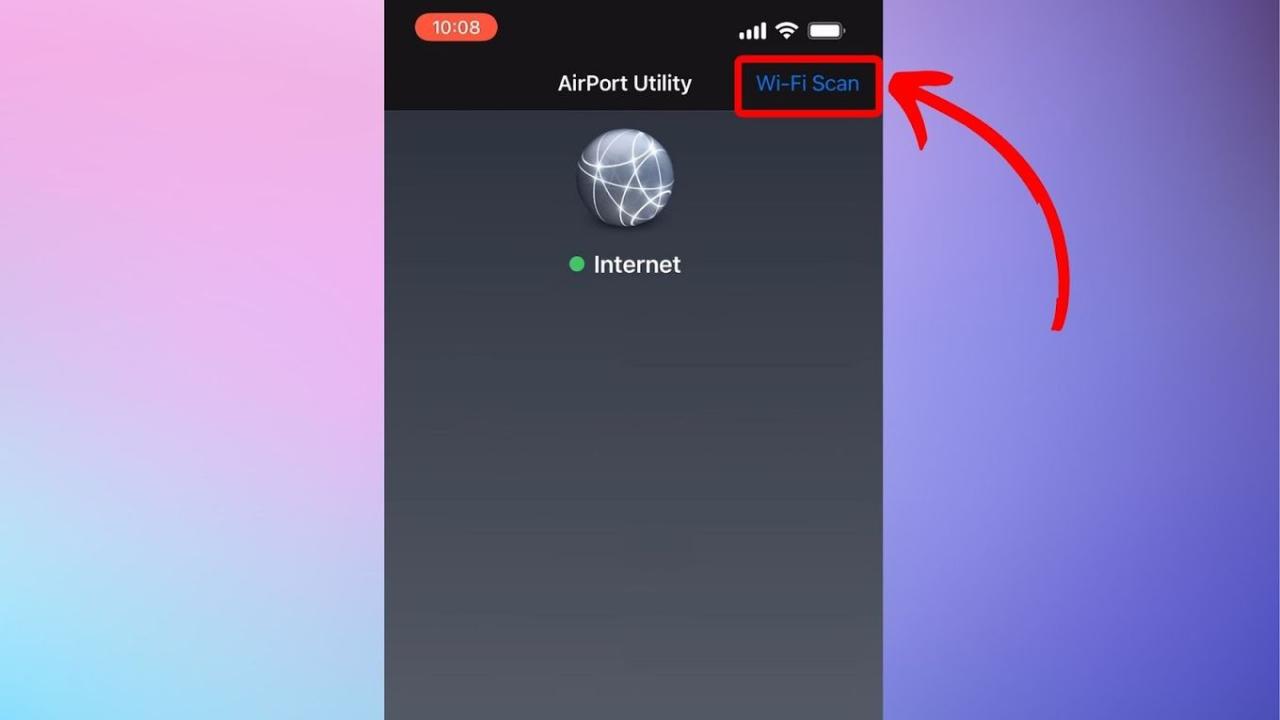
Slow speeds or connection drops can sometimes be attributed to Wi-Fi frequency issues. Here’s how to troubleshoot and potentially resolve them.
Manually Selecting a Wi-Fi Frequency
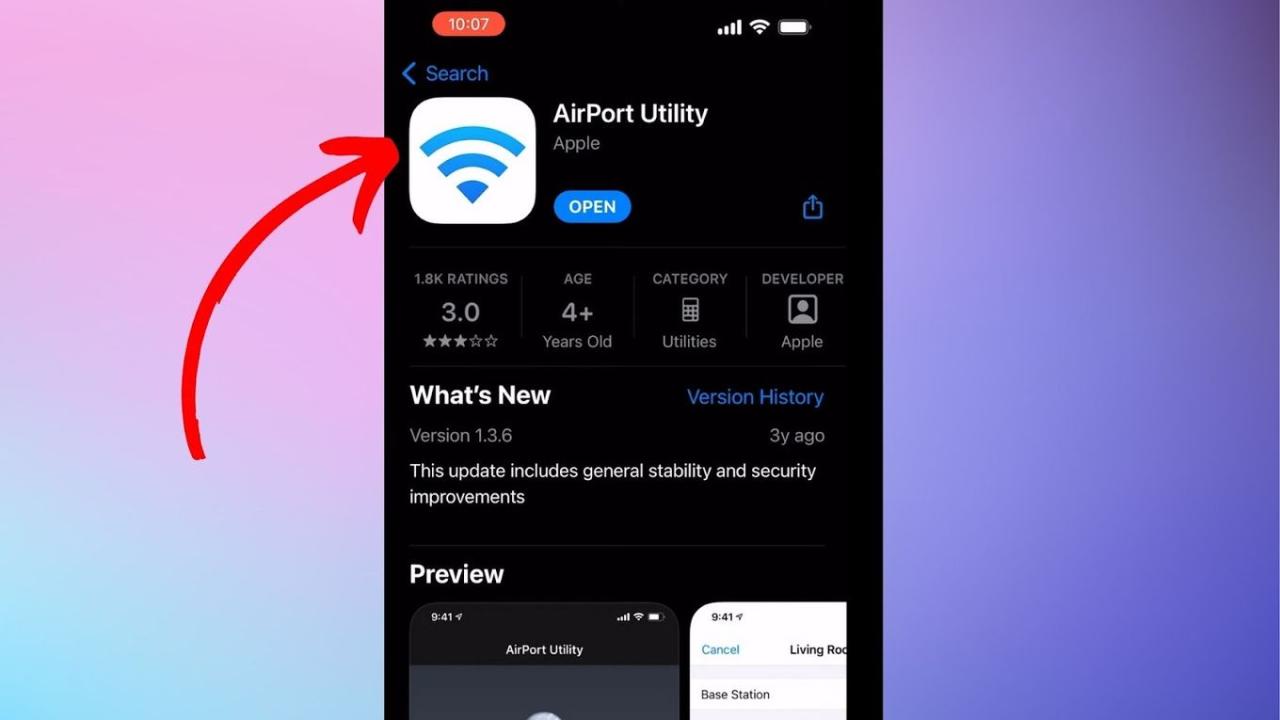
While your iPhone usually automatically selects the best network, you might want to manually choose a frequency (if your router broadcasts both 2.4 GHz and 5 GHz networks separately). However, this option is not always directly available in the standard iPhone settings. You might need to connect to a different network.
Visual Representation of Wi-Fi Frequencies

The iPhone’s interface doesn’t visually distinguish between 2.4 GHz and 5 GHz networks beyond the network name itself. The signal strength indicator (the bars in the status bar) reflects the overall signal strength, regardless of frequency. A strong signal might indicate a closer proximity to the router or a less obstructed path, regardless of whether it’s 2.4 GHz or 5 GHz.
Imagine a diagram: A 2.4 GHz signal is depicted as a wider, less intense circle radiating from the router, penetrating walls reasonably well. A 5 GHz signal is a smaller, more intense circle, showing a stronger signal near the router but significantly weakened by walls or obstacles, resulting in a shorter effective range.
Last Point
Mastering your WiFi frequency is key to a smooth and speedy internet experience on your iPhone. By understanding the differences between 2.4 GHz and 5 GHz networks and knowing how to check your connection, you can troubleshoot issues and optimize your connection for the best possible performance. Remember to consider factors like signal strength, range, and the presence of obstacles when choosing your preferred frequency.
Okay, so you want to check your iPhone’s Wi-Fi GHz? Go to Settings, then Wi-Fi, tap the little “i” next to your network. Sometimes, strong interference, maybe even from a nearby drone crash site (though hopefully not!), can affect your connection. Knowing your GHz helps troubleshoot issues; a 5 GHz connection is usually faster but has shorter range than 2.4 GHz.
After checking, you can better understand your Wi-Fi performance.
Now go forth and conquer your WiFi!
Q&A
What if my iPhone only shows one WiFi network name, not separate 2.4 GHz and 5 GHz networks?
Your router might not be broadcasting separate networks for each frequency. You may need to access your router’s settings to configure this.
Why is my internet slow even though I’m connected to 5 GHz WiFi?
Several factors can cause slow speeds, even on 5 GHz. Check for interference from other devices, distance from the router, and the overall quality of your internet plan.
Can I force my iPhone to connect to a specific GHz band?
Not directly. Your iPhone generally automatically chooses the best network based on signal strength. However, if your router broadcasts separate networks (e.g., “Network Name (2.4 GHz)” and “Network Name (5 GHz)”), you can manually select the one you prefer.
What does the WiFi signal strength indicator on my iPhone actually mean?
The bars represent the signal strength of your current connection. More bars generally indicate a stronger signal, but it doesn’t directly correlate to speed or frequency.
